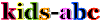第7世代iPod nanoのご紹介

第7世代iPod nanoが2年ぶりに新発売されています。
ディスプレイは2.5型/240×432ドット(202ppi)のマルチタッチ液晶。
以前の小さい形から従来の縦長の筐体になった。
新たにBluetooth対応となったので、今まで邪魔だったケーブルがもう必要なくなりました。
メモリ容量は16GBのみ、価格は12,800円
この第7世代のiPod nanoに音楽をいれるのには、iTunesのバージョンを最新の10.7以降に更新することが必要。
今回は側面に3ボタンを採用。音量+と-、再生/一時停止というだけのシンプルなデザイン、これはアップル純正のイヤフォンケーブルなどに付いているリモコンの3ボタンの機能をそのまま利用している。
中央のへこんでいる部分をダブルクリックすると曲送り、トリプルクリックで戻し。 2回目のクリック時に長押ししたままだと再生しながらの早送り、さらに、再生中の1回長押しだとVoiceOverで、再生中の曲名/アーティスト名などが読み上げられる仕組みだ。
以前のものより縦に長くなった分持ちやすく、ディスプレイも見やすくなっている。
高さ:76.5 mm 幅:39.6 mm 厚さ:5.4 mm 重量:31 g
その他多くの機能が満載になっていますので、もっと詳細を知りたい方はhttp://store.apple.com/jp/browse/home/shop_ipod/family/ipod_nano?afid=p219%7CGOJP&cid=AOS-JP-KWG
にアクセスしてゆっくり見て頂きたい。
iPod nano 代4世代
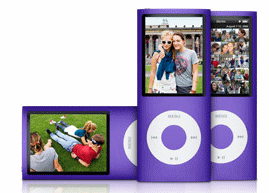
すでに代4世代のiPod nano が発売になりました。
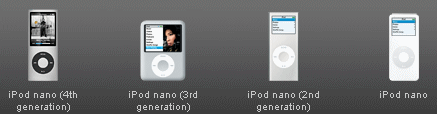
歴史を見てみますと、上記のようになります。
今回の第4世代iPod nanoの売りは、Iphone(アイフォン)の宣伝で皆さんにもおなじみになった。
加速度センサーが搭載されました。
たとえば、シェイクして曲を※(1)シャッフル。
横向きに回転させて※(2)Cover Flowに切り替え。
※(1)曲の再生中または一時停止中に曲をシャッフルするにはiPod nano を横方向に振動させます。新しい曲の再生が始まります。

※(2)Cover Flow を使って音楽をブラウズする
Cover Flow を使って、ライブラリをページをめくるように表示して、音楽コレクションを視覚的にブラウズできます。 Cover Flow では、アーティスト名のアルファベット順にアルバムが表示されます。
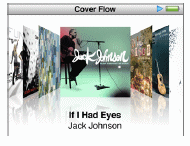
Cover Flow を使用するには:
1iPod nano を 90 度左または右へ回転させます。 Cover Flow が表示されます。
2 アルバムアートの間を移動するときは、クリックホイールを使います。
3 アルバムを選択して、「センター」ボタンを押します。
4 クリックホイールを使って曲を選び、「センター」ボタンを押して再生します。

と、いろいろな機能が満載です。
ボタン操作だけでなく、体感的に操作できるが最近の流行ですからその延長線上に出来上がったわけです。
ポッドキャスト(Podcast)で英会話 iPod nanoの使い方3
最新のiPod nano の使い方の説明をしていきます。
今は代3世代で、かなりiPodの商品紹介にもありますように全体がフルモデルチェンジしております。
昔のアクセサリー(カバーなど)は全く利用できません。とほほ
このサイトでは、ポッドキャストで英会話を勉強することを主眼においていますので、ほかにもアップルからはいろいろなIpodが発売されていますが、価格と使い勝手(英語の勉強に)のよさからnanoを紹介しています。
外観

昔のIpodと形が違っただけで、操作性はほとんど変わっていませんので、基本操作は
ポッドキャスト(Podcast)で英会話 ipodの使い方2を参考にしてください。
今回のIpod nano の売りはビデオが楽しめることにあります。
以前までのタイプでは、ビデオは見れませんでしたので大きな違いになります。
とは言うもののこのディスプレイの大きいさでテレビをみるのならよいのですが、英会話の場合にはディスプレイの中に流れる英語の小さなスクリプトを見なければ意味がありませんので、実際には英会話の勉強には無理があります。
iTunesで英会話ポッドキャストを探しているときにどれがビデオ対応のポッドキャストかを見分けるのは簡単です。
Ipodnanothied2←こんなマークが付いていますのでこれがビデオポッドキャストになります。
iTunesも常にバージョンアップしていますが、使用法は変わらずポッドキャスト(Podcast)で英会話 iTunesの使い方を見て頂ければ分かります。